AVB-DC Quick Start Guide
This guide is intended for customers who have purchased the AVB-DC kit based on sliceKIT (XK-SK-AVB-DC). It applies to version 1.0 of the AVB-DC firmware. An AVB-capable Apple Mac running OS X 10.9 Mavericks is required.
Obtaining the latest firmware
- Log into xmos.com and access My XMOS > Reference Designs
- Request access to the XMOS AVB-DC Software Release by clicking the Request Access link under AVB DAISY-CHAIN KIT. An email will be sent to your registered email address when access is granted.
- A Download link will appear where the Request Access link previously appeared. Click and download the firmware zip.
Installing xTIMEcomposer Tools Suite
The AVB-DC software requires xTIMEcomposer version 13.0.0 or greater. It can be downloaded at the following URL https://www.xmos.com/en/support/downloads/xtimecomposer
Importing and building the firmware
To import and build the firmware, open xTIMEcomposer Studio and follow these steps:
- Choose File > Import.
- Choose General > Existing Projects into Workspace and click Next.
- Click Browse next to `Select archive file` and select the firmware .zip file downloaded in section 1.
- Make sure that all projects are ticked in the Projects list.
- Click Finish.
- Select the app_daisy_chain project in the Project Explorer and click the Build icon in the main toolbar.
Installing the application onto flash memory
- Connect the xTAG-2 debug adapter (XA-SK-XTAG2) to the first sliceKIT core board.
- Connect the xTAG-2 to the debug adapter.
- Plug the xTAG-2 into your development system via USB.
- Plug in the 12V power adapter and connect it to the sliceKIT core board.
- In xTIMEcomposer, right-click on the binary within the app_daisy_chain/bin folder of the project.
- Choose Flash As > Flash Configurations.
- Double click xCORE Application in the left panel.
- Choose hardware in Device options and select the relevant xTAG-2 adapter.
- Click on Apply if configuration has changed.
- Click on Flash. Once completed, disconnect the power from the sliceKIT core board.
- Repeat steps 1 through 8 for the second sliceKIT.
Setting up the hardware
XK-SK-AVB-DC
Refer to Figure 1 for the correct setup of the I/O sliceCARDs to the sliceKIT core boards.
- The Ethernet sliceCARDs (XA-SK-E100) must be inserted into the slots denoted by the Circle and Square symbols.
- The audio sliceCARD (XA-SK-AUDIO-PLL) must be inserted into the slot denoted by the Triangle symbol.
- Connect the two sliceKITs together using an Ethernet cable between either of the Ethernet ports.
- Connect one of the remaining Ethernet ports to an AVB-capable Apple Mac running OS X 10.9 Mavericks.
- Connect the provided 12V power supplies to the input power jacks of the boards and power them on.
Apple Mac OS X Setup
All Apple Macs with a Thunderbolt port are AVB capable.
To enumerate and stream audio between a Mac and XMOS AVB-DC endpoints:
- Install/upgrade to OS X Mavericks Version >=10.9
- Connect the XMOS AVB daisy chain to the Mac via the Ethernet port or Thunderbolt Ethernet adapter.
- Open the Audio MIDI Setup utility.
- In the menu bar, select Window > Show Network Device Browser.
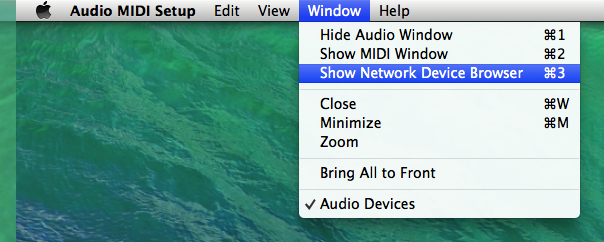
- XMOS AVB-DC endpoints will enumerate in this list as AVB 4in/4out. Select the checkbox to the left of the entries to connect
the devices. Pressing the Identify button will identify the particular device by lighting LED1 and LED2 on the audio sliceCARD.
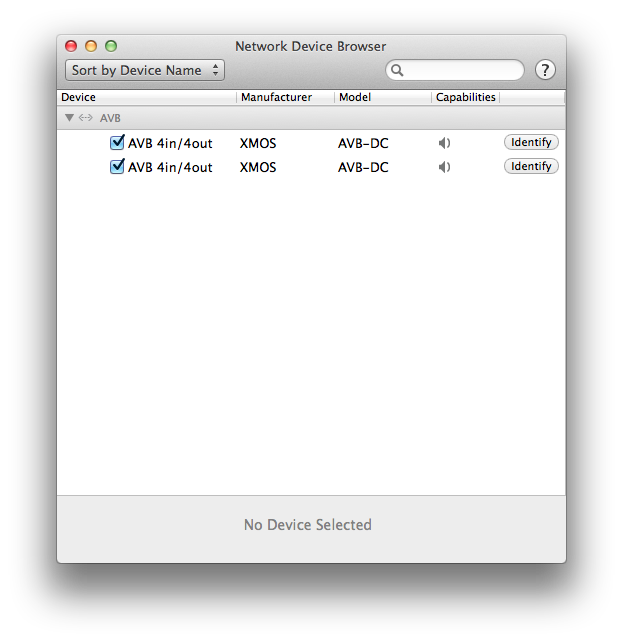
- On successful connection, the devices will appear as Audio Devices in the Audio MIDI Setup window.
- The devices can be streamed to individually, aggregated as an 8in/8out device, or treated as a Multi-Output Device.
Aggregate or Multi-Output devices can be created in the Audio MIDI Setup window by clicking on the plus in the bottom left corner.
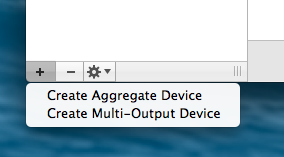
- Once created, an Aggregate or Multi-Output device can be configured to use the XMOS AVB-DC endpoints by selecting the ‘Use’ checkboxes
beside the Audio Devices.
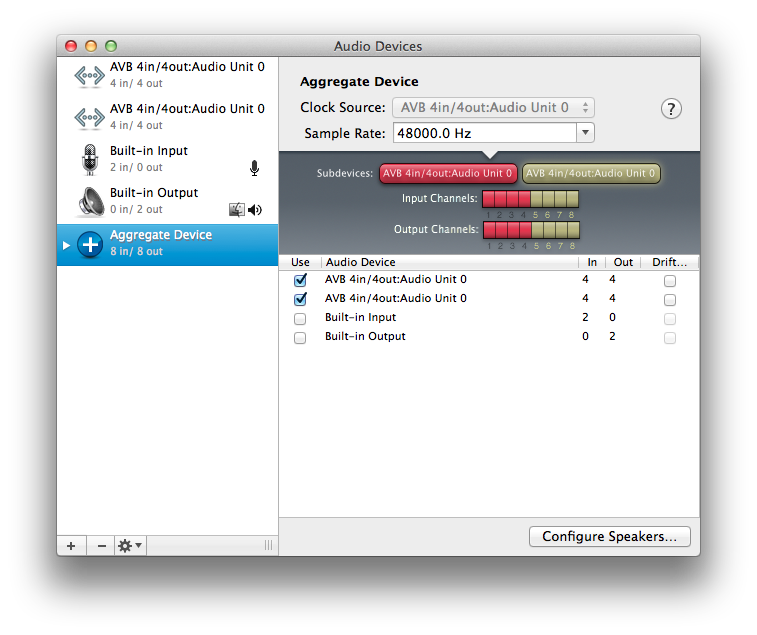
- To enable audio streaming to/from a device, right click on the device in the left pane and select Use this device for sound input and
Use this device for sound output.
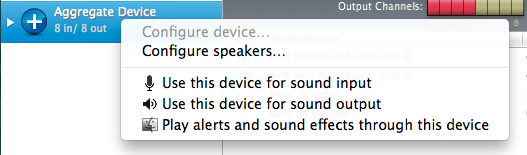
- Audio can now be played and recorded via the endpoints.
Note: Volume and sample rate control of AVB audio devices is not currently available via Audio MIDI Setup